Dipartimento di Matematica
La stampa di rete all’interno del dipartimento di matematica viene gestita tramite un printserver unix che gestisce le code di stampa della varie stampanti presenti in dipartimento.
La stampa e’ possibile solo dalla rete cablata del dipartimento e alcune stampanti sono configurate per far stampare solo determinate categorie di utenti o utenti specifici.
Il nome della coda di stampa e le informazioni relative alle varie stampanti sono riassunte nello schema sottostante.
Stampanti
| cdc11 | cdc11 – HP Laserjet p4014 | Secondo Piano | HP LaserJet p4014dn, hpcups 3.22.10 | Idle |
| cdc6 | cdc6 – HP Laserjet M603dn | Primo Piano lato Fisica | HP LaserJet 600 M601 M602 M603 Postscript (recommended) | Idle |
| cdclf | cdclf – Xerox B7130 | Corridoio verso Dip. Fisica | Generic PCL Laser Printer | Idle |
| cdcpp | cdcpp – Xerox B7130 | vicino sala Riunioni 1o Piano | Generic PCL Laser Printer | Idle |
| cdcpt | cdcpt – Xerox B7130 | Piano Terra, Ala Sud | Generic PCL Laser Printer | Idle |
| cdcsd | cdcsd – Xerox B7130 | Primo piano DM corridoio lato dx | Generic PCL Laser Printer | Idle |
| cprintammin | cprintammin – Brother HL-3150CDW | Primo piano – segreteria – riservato al personale segreterie | Brother HL-3150CDW series CUPS | Idle |
| cprintdid | cprintdid – HP Laserjet 600 M603 | Segreteria Didattica – Piano Primo | HP LaserJet 600 M601 M602 M603 Postscript (recommended) | Idle |
| eprintsegdid | Epson WorkForce WF-8090 | Segreteria Didattica – Stanza 209 | EPSON WF-8090 Series , Epson Inkjet Printer Driver (ESC/P-R) for Linux | Idle |
| printer1 | printer1 – Xerox B7130 | exDMA PT Ingresso – Portineria | Generic PCL Laser Printer | Idle |
| printer2 | printer2 – Xerox B7130 | exDMA P1 Area Ristoro | Generic PCL Laser Printer | Idle |
| printer3 | printer3 – Xerox B7130 | exDMA P2 slargo corridoio dx | Generic PCL Laser Printer | Idle |
| xersa | xersa – Xerox B7130 | Segreteria Amminstrativa – Primo Piano – Riservata al personale delle segreterie | Generic PCL Laser Printer | Idle |
Istruzioni di configurazione
Sistemi Windows
Dal pannello di controllo “Dispositivi e Stampanti”:
- scegliere ‘Aggiungi stampante’.
- scegliere ‘Stampante di rete’
- scegliere ‘La stampante non compare nella lista’, ‘Avanti’
- spuntare “seleziona la stampante condivisa in base al nome
- inserire nella riga di testo
http://printserver.dm.unipi.it:631/printers/nomedellacodadistampadesiderata - selezionare il driver corretto da utilizzare per la stampante desiderata in base a marca/modello
- Per stampare sulle nuove Xerox B7130 scaricare il file del driver PCL6 VersaLink_B7125_B7130_B7135_7.245.0.0_PCL6_x64.zip, scompattarlo cliccandoci sopra col tastro destro e selezionando estrai tutto o utilizzando il software presente sul proprio computer.
Selezionare il driver corretto Xerox Versalink B7130 MFP V4 PCL6 cercandolo al momento di selezionare il driver della stampante tramite l’opzione “Disco Driver”, Sfoglia e andando sulla cartella dove abbiamo scompattato lo zip scaricato, a quel punto entrando dentro la cartella potremo selezionare il file Xerox_VersaLink_B7125_B7130_B7135_PCL6.inf e nella finestra di seguito la stampante corretta Versalink B7130 tra i 3 modelli proposti. Per chi avesse le vecchie Kyocera installate puo’ eliminarle e reinstallare le code delle nuove Xerox, oppure andando in proprieta’ della stampante, Avanzate, sezione Driver Cliccare su Nuovo Driver e seguire il passaggio sopra per modificare il driver usato.
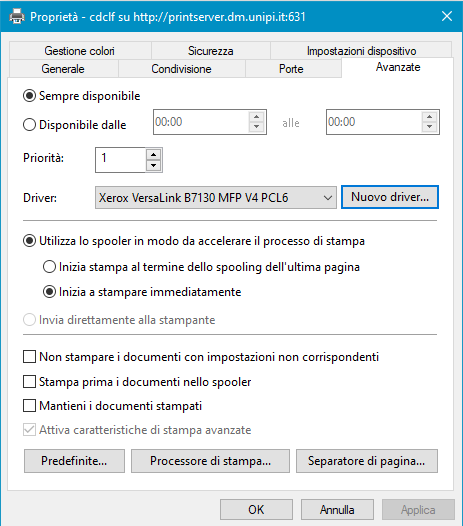
Sistemi Linux
da riga di comando con privilegi di amministrazione editare il file /etc/cups/cups-browsed.conf
inserire il seguente testo
BrowsePoll http://printeserver.dm.unipi.it:631
Riavviare il servizio di stampa col comando service cups restart
Tutte le stampanti dovrebbero diventare disponibili.
In base alla versione di linux utilizzata la sequenza dei comandi o il nome del file potrebbero cambiare.
Sistemi MAC OS X
Durante le operazioni indicate sotto, in vari momenti, potrebbero essere richiesti “username” e “password”: si tratta di quelli di un utente con diritti di amministrazione sulla macchina locale (se voi siete i soli utenti e` quasi certo che il vostro account/password vadano bene).
Le operazioni descritte sotto devono essere ripetute per ciascuna stampante da installare (sembrano lunghe ma ci vuole piu` tempo a leggere le istruzioni che a seguirle).
1) aprire “Mela” => “Preferenze di Sistema” => “Stampanti e fax”, oppure Apple Menu=>”System Preferences => “Printers & Scanners”
2) Se non avete ancora una stampante con il nome adeguato, premere sull’icona “+” per aggiungere una nuova stampante, se invece la stampante che vi interessa è già presente nella vostra lista selezionate e modificate quella stampante.
3) Scegliere: Tipo di stampante: stampante IP Protocollo: IPP Indirizzo: printserver.dm.unipi.it:631 Nome della coda: printers/<nome della coda stampante> (es.: cdcpp, cdcpt)
cambiare il nome della stampante nel nome della coda (di default viene preso il nome del server di stampa)
Per le nuove stampanti Xerox B7130 dopo aver eseguito i passi di cui sopra scaricare il seguente file XeroxB7130.ppd e dopo averlo scaricato selezionare all’ultima voce usa (use): altro (other) e dargli in pasto il file appena scaricato per indicare il driver da usare
Su gli ultimi aggiornamenti degli OS per Mac e’ possibile che non sia installabile il driver ppd appena scaricato. In questo caso la stampate Xerox andra’ installata selezionando la stampante desiderata dalla lista di autodiscovery bonjour e selezionando in basso nella finestra di configurazione “select software”. Apparira’ una lista di modelli di stampanti. possiamo inserire nella casella di ricerca la stringa “b7030” e cliccare sul driver Xerox B7030, se venisse richiesto potete attivare la funzione Duplexer che e’ supportata.
Per qualsiasi difficolta’ contattare il personale del Polo utilizzando help.polo2@sid.unipi.it
Dipartimento di Informatica
Esistono alcune stampanti ad uso esclusivo sia del personale che per i docenti.
